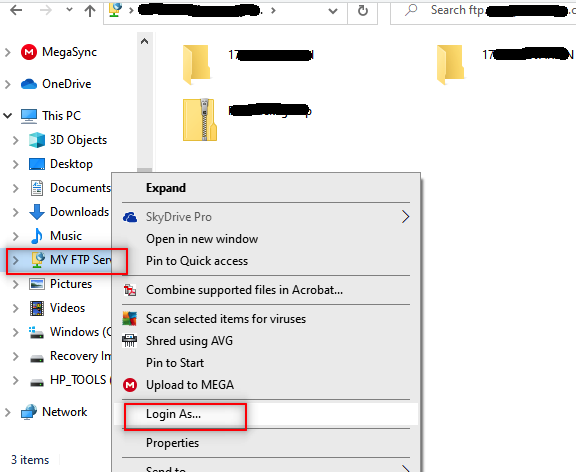How Can We Help?
How to connect to a FTP Server with Windows Explorer Securely
Some FTP servers block access to anonymous users, and by default Internet Browsers initiate connections without a username & password
In normal circumstances one would use a FTP Client, but Windows Explorer is a very good alternative and readily available without the need to install and configure a FTP client
Step 1 Start by opening up the File Explorer (Windows Explorer – Windows Key + E )
Step 2 Click on This PC
Step 3 Click on the Computer menu
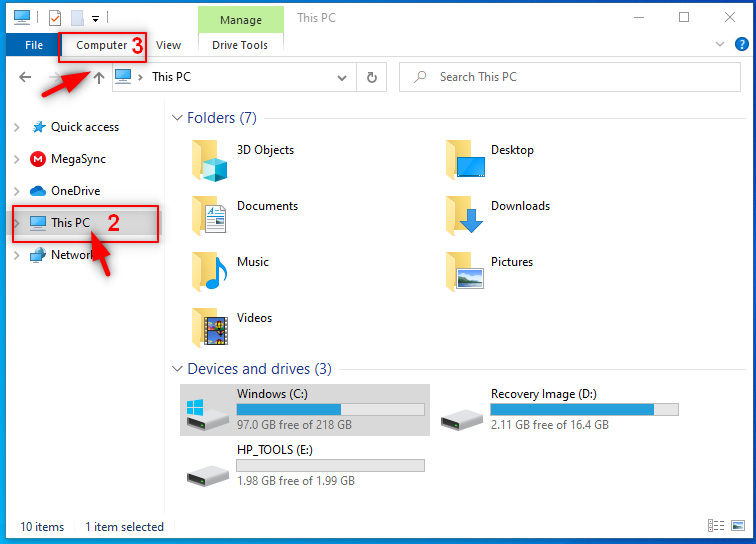
Step 4 Click on Add a network location
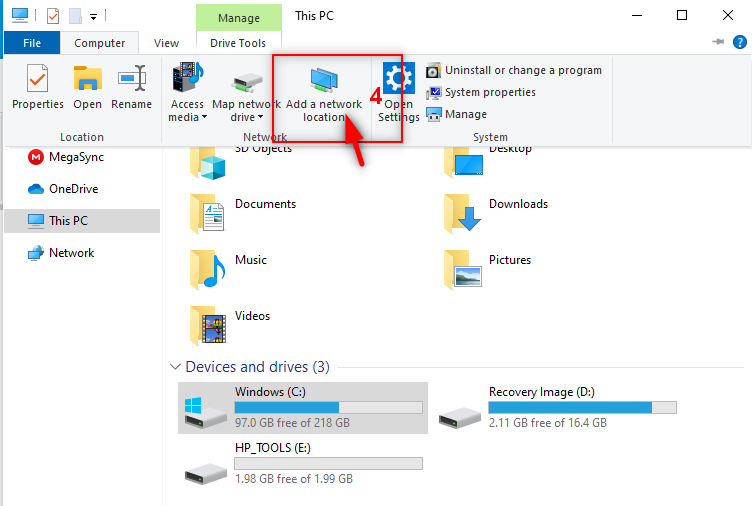
Step 5 Select Next
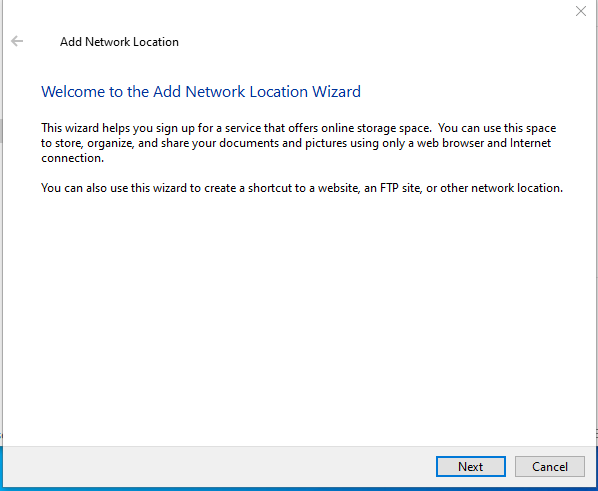
Step 6 Click on Choose a custom network location
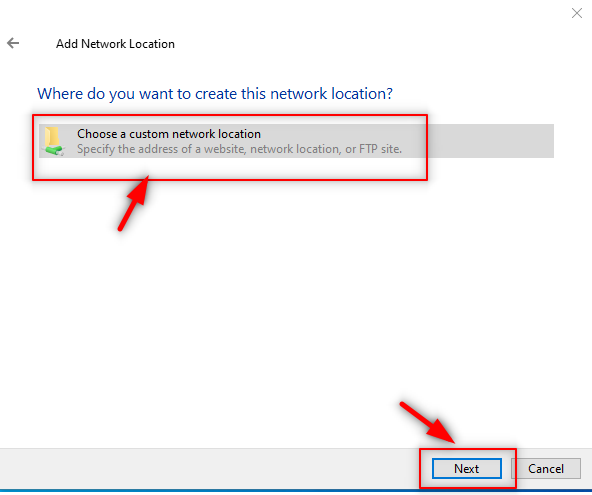
Step 7 Type in the address of the server and then click Next. It is important to start with ftp:// (not http://)
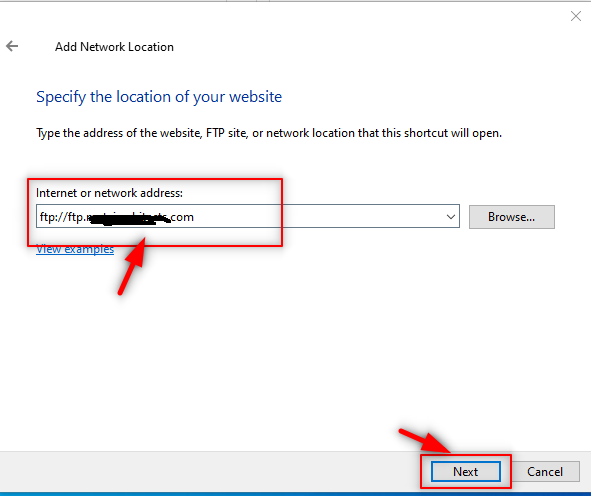
Step 8 Uncheck the Log on anonymously and type in your ftp username provided by the IT or FTP Server owner, then click Next
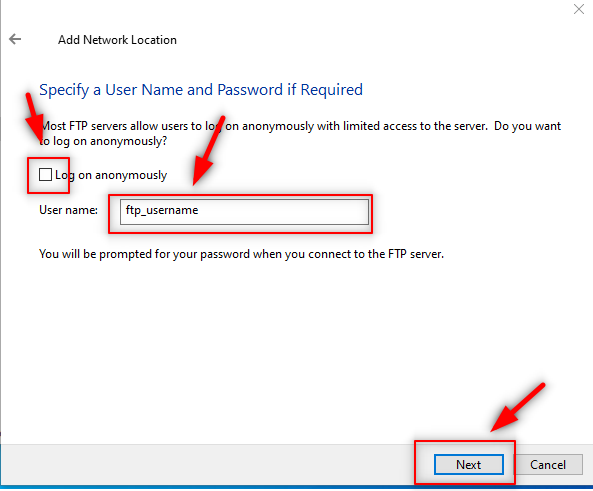
Step 9 Give a representative name to your FTP connection
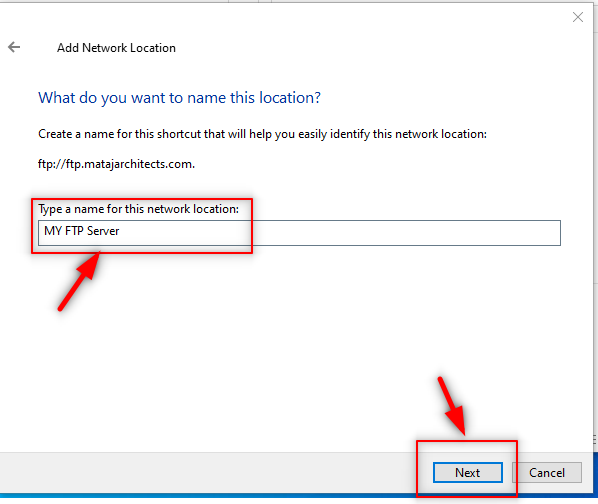
Step 10 Click Finish and leave the option to Open the connection ticked
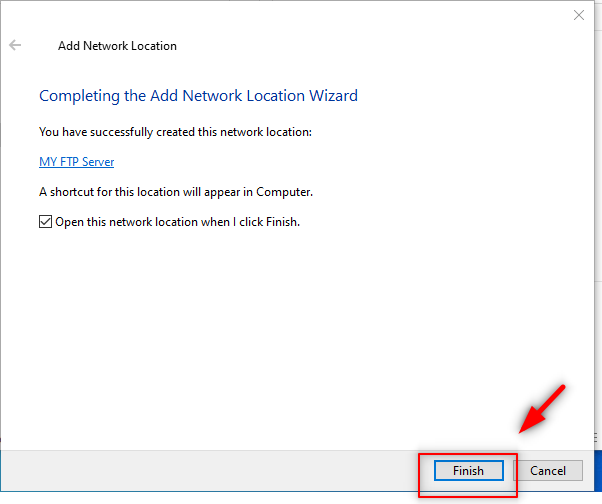
Step 11 Fill out your password, make sure Save password is selected , Log on anonymously deselected and then click Log On
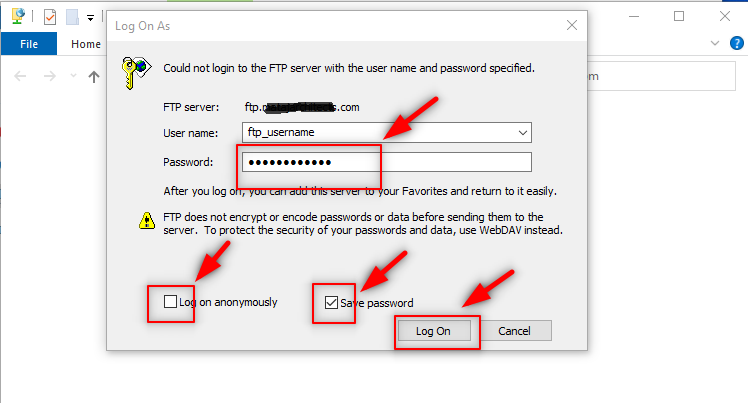
Step 12 If the username and password are correct you should be now connected to the FTP server
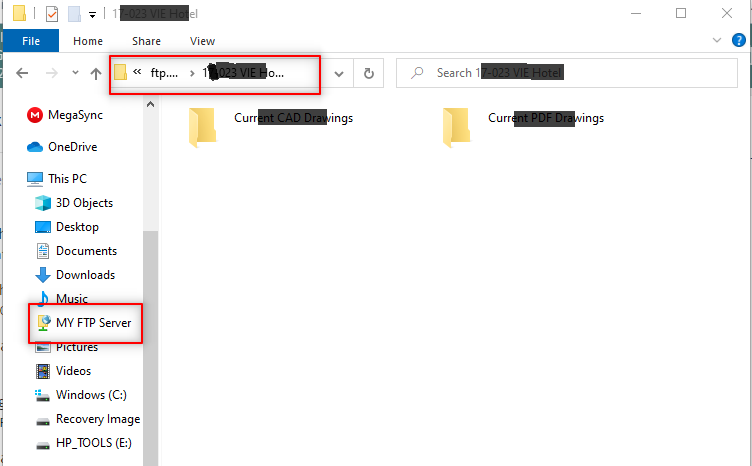
Step 13 In case your password changes, right click on FTP Folder, and select Login As. Update the username or password as needed